SwiftUI基础教程
SwiftUI只支持Xcode 11、iOS 13版本及以上。
官方文档链接:developer.apple.com/tutorials/s…
创建组合视图
本篇文章将通过一个构建应用(Landmarks,一个可以发现、分享你喜欢地点的App)示例,来引导大家进行SwiftUI开发。我们将使用SwiftUI框架来构建Landmark详情界面。
Landmarks利用stacks将图片和文本组合起来来进行视图布局。你需要引用MapKit框架头文件来创建一个地图视图。 你可以通过Xcode新的实时反馈功能,来优化你的视图布局 。
创建工程
利用SwiftUI应用模版来创建工程,然后探索了解下SwiftUI的画布。
为了能够体验Xcode 11的view实时预览和交互功能,一定要确保你的mac系统版本是macOS 10.15 beta。
第一步
打开 Xcode->Create a new Xcode project,或者通过File > New > Project 来创建工程。
第二步
在模版选择区域,选择 iOS->Single View App->Next 。
第三步
输入项目名称 Landmarks->勾选Use SwiftUI->Next 保存。
第四步
在Xcode导航栏,创建ContentView.swift。通常SwiftUI会声明两个结构体。第一个结构体继承自View,并且在这儿进行View的布局。第二个结构体声明了一个ContentView 的preview,继承自PreviewProvider。
感谢@SoolyChristina基友的友情提示。这儿并非是继承的概念,原文的描述如下: The first structure conforms to the View protocol and describes the view’s content and layout. The second structure declares a preview for that view.
所以这儿声明的两个结构体,更像是遵循了View和PreviewProvider协议。
import SwiftUI struct ContentView: View { var body: some View { Text("Hello World") } } struct ContentView_Preview: PreviewProvider { static var previews: some View { ContentView() } } 复制代码第五步
在SwiftUI画布中点击 Resume 进行视图预览。
Tip:如果画布没有展示出来,可以通过 Editor > Editor and Canvas 显示出来。
第六步
把Hello World更改为Hello SwiftUI!
当你修改文案后,SwiftUI会自动更新视图。(这他么不就是热重载嘛 Hot-Reload )
自定义Text View
你有两种方式来自定义TextView。第一种方式是直接修改view代码,第二种方式是通过inspector检查器来帮助你进行代码编写。
当你构建Landmarks的时候,你可以运用任何一个编辑器来进行编码工作:直接修改源代码、通过画布、通过inspector view检查器。代码并不会关心你用什么工具,它始终能够保持最新状态。
接下来,你将通过inspector来自定义Text View
第一步
在preview画布上,按住Command键+点按Text文本框,这时候inspector就会被唤起。
inspector弹出框所展示的属性也会因为不同的UI控件而有所不同。
第二步
通过inspector检查器修改Text文本框的属性。
第三步
修改文本框字体。
修改文本框字体是利用的系统的字体。
第四步
手动修改代码,即添加.color(.green) 把文本修改成绿色。
要自定义SwiftUI视图,你可以调用modifiers方法。Modifiers可以修改视图的属性,并且modifier返回一个新的视图,所以通常会将多个modifiers像链一样垂直堆叠在一起。( 说白了就是链式编程,每调用一个方法就返回自身 )。
import SwiftUI struct ContentView: View { var body: some View { Text("Turtle Rock") .font(.title) .color(.green) } } struct ContentView_Preview: PreviewProvider { static var previews: some View { ContentView() } } 复制代码你编写的代码肯定和view是一一对应的。当你通过inspector修改了view属性之后,Xcode会自动更新你的代码。
第五步
这时候,打开inspector,然后把文本Color属性修改为Inherited。
第六步
注意一点的就是,Xcode会根据inspector修改自动更新你的代码。
利用Stacks组合视图
我们创建了一个文本框用来显示landmark的详情信息,并且把这个文本控件放到头部。
当我们创建SwiftUI视图控件的时候,我们会把控件的内容、布局还有一些行为放在body属性中;然而body属性只返回了一个view。你可以利用stacks嵌入多个view,它可以垂直嵌入、水平嵌入等。
在这个篇幅,我们将使用垂直stack来显示park详情信息。
第一步
Command+点按text初始化方法区域。选择 Embed in VStack 。
第二步
接下来,我们将拖拽一个text view到stack中。
点击+号,打开Library面板。拖拽一个text view到 “Turtle Rock”后面 。
第三步
修改text view文案为 Joshua Tree National Park 。
第四步
设置text view的字体。
import SwiftUI struct ContentView: View { var body: some View { VStack { Text("Turtle Rock") .font(.title) Text("Joshua Tree National Park") .font(.subheadline) } } } struct ContentView_Preview: PreviewProvider { static var previews: some View { ContentView() } } 复制代码第五步
修改VStack对齐方式。
import SwiftUI struct ContentView: View { var body: some View { VStack(alignment: .leading) { Text("Turtle Rock") .font(.title) Text("Joshua Tree National Park") .font(.subheadline) } } } struct ContentView_Preview: PreviewProvider { static var previews: some View { ContentView() } } 复制代码如果不设置对齐方式,VStack默认是内容垂直居中。
第六步
在面板中,Command+点按 Joshua Tree National Park 唤起inspector,选择 Embed in HStack 。
第七步
在location后面添加一个新的文本框,修改文本框文案并设置字体。
import SwiftUI struct ContentView: View { var body: some View { VStack(alignment: .leading) { Text("Turtle Rock") .font(.title) HStack { Text("Joshua Tree National Park") .font(.subheadline) Text("California") .font(.subheadline) } } } } struct ContentView_Preview: PreviewProvider { static var previews: some View { ContentView() } } 复制代码第八步
可以在两个水平的文本框之间添加Space来适应宽度。
Space把父视图在水平或者垂直方向上全部充满。
import SwiftUI struct ContentView: View { var body: some View { VStack(alignment: .leading) { Text("Turtle Rock") .font(.title) HStack { Text("Joshua Tree National Park") .font(.subheadline) Spacer() Text("California") .font(.subheadline) } } } } struct ContentView_Preview: PreviewProvider { static var previews: some View { ContentView() } } 复制代码第九步
最后,利用padding()来设置边距。
import SwiftUI struct ContentView: View { var body: some View { VStack(alignment: .leading) { Text("Turtle Rock") .font(.title) HStack { Text("Joshua Tree National Park") .font(.subheadline) Spacer() Text("California") .font(.subheadline) } } .padding() } } struct ContentView_Preview: PreviewProvider { static var previews: some View { ContentView() } } 复制代码创建一个自定义的图片视图
我们已经把park名称和位置的视图做好了,接下来我们将给park添加个图片。
你不需要添加很多代码,就可以添加一个带mask、border、shadow的图片。
第一步
添加一张图片到asset catalog中。
在Resource文件夹中找到turtlerock.png图片,然后把它拖拽到asset catalog中。
第二步
选择 File > New > File 打开模版选择面板。在 User Interface 区域,选择 SwiftUI View->Next ,命名为CircleImage.swift。
第三步
把Text构建方法替换成Image。
import SwiftUI struct CircleImage: View { var body: some View { Image("turtlerock") } } struct CircleImage_Preview: PreviewProvider { static var previews: some View { CircleImage() } } 复制代码第四步
调用.clipShape(Circle())方法,创建圆形视图。
第五步
再创建一个圆圈,用灰色进行填充。并将它作为image的border。
import SwiftUI struct CircleImage: View { var body: some View { Image("turtlerock") .clipShape(Circle()) .overlay( Circle().stroke(Color.gray, lineWidth: 4)) } } struct CircleImage_Preview: PreviewProvider { static var previews: some View { CircleImage() } } 复制代码第六步
添加阴影。
第七步
将边框颜色更改为白色。
import SwiftUI struct CircleImage: View { var body: some View { Image("turtlerock") .clipShape(Circle()) .overlay( Circle().stroke(Color.white, lineWidth: 4)) .shadow(radius: 10) } } struct CircleImage_Preview: PreviewProvider { static var previews: some View { CircleImage() } } 复制代码UIKit和SwiftUI混合使用
现在我们需要创建一个地图视图。你可以MapKit中的MKMapView类来展示渲染地图界面。
在SwiftUI中要使用UIView或者其子类,你需要让你的view遵循UIViewRepresentable协议。SwiftUI在WatchKit和AppKit同样声明了类似的协议。
第一步
创建新的SwiftUI View来展示MKMapView。 File > New > File ,然后创建MapView.swift。
第二步
引入MapKit头文件,并且让MapView遵循UIViewRepresentable协议。
第三步
UIViewRepresentable协议有两个协议方法需要实现。第一是UIView(context:)来创建MKMapView。第二个updateUIView(_:context:)来更新view。
把body属性干掉,然后UIView(context:)协议方法来创建MKMapView。
import SwiftUI import MapKit struct MapView: UIViewRepresentable { func makeUIView(context: Context) -> MKMapView { MKMapView(frame: .zero) } } struct MapView_Preview: PreviewProvider { static var previews: some View { MapView() } } 复制代码第四步
实现updateUIView(_:context:)协议方法,来更新view(设置地图经纬度等)。
func updateUIView(_ view: MKMapView, context: Context) { let coordinate = CLLocationCoordinate2D( latitude: 34.011286, longitude: -116.166868) let span = MKCoordinateSpan(latitudeDelta: 2.0, longitudeDelta: 2.0) let region = MKCoordinateRegion(center: coordinate, span: span) view.setRegion(region, animated: true) } 复制代码第五步
当在静态模式下进行预览的时候,Xcode只能渲染SwiftUI视图控件。因为MKMapView是UIView子类,所以你需要把模式切换成live模式才能正常预览。
点击 Live Preview 切换预览模式。
把上面的子控件组合成一个完成的详情界面
现在我们已经把所有子控件定义实现好了。
利用我们现有的工具,我们可以把这些子控件组合起来,形成完整的landmarks详情界面。
第一步
在工程导航区,选择ContentView.swift文件。
第二步
在这三个text view控件外面,再嵌入一个VStack视图。
struct ContentView: View { var body: some View { VStack { VStack(alignment: .leading) { Text("Turtle Rock") .font(.title) HStack(alignment: .top) { Text("Joshua Tree National Park") .font(.subheadline) Spacer() Text("California") .font(.subheadline) } } .padding() } } } 复制代码第三步
将你自定义的MapView放在stack的上面。设置MapView的frame。
如果你只设置了Mapview的高度,那么MapView会自动设置其宽度来适应父视图。所以MapView会充满宽度区域。
struct ContentView: View { var body: some View { VStack { MapView() .frame(height: 300) VStack(alignment: .leading) { Text("Turtle Rock") .font(.title) HStack(alignment: .top) { Text("Joshua Tree National Park") .font(.subheadline) Spacer() Text("California") .font(.subheadline) } } .padding() } } } 复制代码第四步
点击 Live Preview 来预览效果。
预览状态下,你可以继续编写view的代码,Live Preview会实时更新视图。
第五步
将CircleImage添加到stack上面。
struct ContentView: View { var body: some View { VStack { MapView() .frame(height: 300) CircleImage() VStack(alignment: .leading) { Text("Turtle Rock") .font(.title) HStack(alignment: .top) { Text("Joshua Tree National Park") .font(.subheadline) Spacer() Text("California") .font(.subheadline) } } .padding() } } } 复制代码第六步
调整一下Image的偏移。
第七步
在VStack的底部添加spacer占位。
第八步
最后设置下 edgesIgnoringSafeArea(.top) 。
作者:一线搬砖工人
链接:https://juejin.im/post/5cf5f4596fb9a07ede0b2fa1
来源:掘金
著作权归作者所有。商业转载请联系作者获得授权,非商业转载请注明出处。
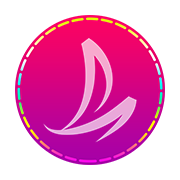


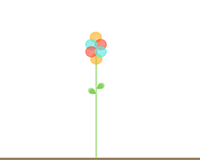








 滇公网安备 53230102000482号
滇公网安备 53230102000482号